Automatically post new blog posts to your Facebook and Twitter pages from your RSS feed
You now have an RSS feed setup and you want to post your content to Facebook and Twitter automatically, but how do you do this?
Contents
Using IFTTT
One option and it’s the one I use is a tool called If This Then That or IFTTT for short. Basically it says if this event happens then this event should happen. So if a new post is added to your RSS feed, then it should be posted to Twitter, and the same for Facebook.
I actually made two IFTTT applets, one for Facebook and one for Twitter which you can find here. When you click Connect you will need to find your RSS link which should look like https://example.com/rss.xml, copy and paste this link into the form field and click next. You will then need to connect your Facebook and or Twitter account (depending on which applet you have chosen).
When you have finished this, you are done. However, your blog posts won’t start automatically posting any posts which you have already created. Once you have written up a new post and hit publish, it will display on your chosen social networks. It might take a minute or two to post, but it will go up there.
Using Zapier to post your RSS feed to Facebook
Another option is to use Zapier which offers a more robust toolset. Start by creating an account and once you login, you’ll have a dashboard similar to this.

Click on the Make a zap button and you’ll have a couple of search boxes. In the first one search for RSS and in the second, search for Facebook.


Below these apps, you’ll see two dropdown menus. Under RSS, select “New Item in Feed” and under Facebook select “Create Page Post” then click on the “Use Zap” button.

You can then add a feed url which Zapier will read from. If a username and password is required to access the feed, then there’s options for that too. You can also select what triggers a new feed item, but it should generally stay the same. Once you’ve entered these details, click continue.

The next section will ask you to test the feed, click on “Test trigger“.

If the data is successfully found, it will show you the data and if everything looks correct, click on Continue.

If you see the below, click Continue again.

Next you’ll be asked to connect your Facebook account which will then allow you to choose a page. Select the page you want your posts to submit to and click Continue.

You can then select your Facebook page and create a custom message. I kept it simple using Title and Description.

Underneith, there will also be an option for Link URL. Select 1. Link: then select continue.

It will then give you a preview, and when you’re happy, click Test & Continue.

Once you’ve done this, head over to your Facebook page and check everything worked.

If you see the post and you’re happy with how it looks, you can go back to Zapier and turn your Zap on.

Using Zapier to post your RSS feed to Twitter
Click on the “Make a zap” button and you’ll have a couple of search boxes. In the first one search for RSS and in the second, search for Twitter. Below these apps, you’ll see two dropdown menus. Under RSS, select New Item in Feed and under Twitter select Create Tweet then click on the Use Zap button.

You can then add a feed url which Zapier will read from. If a username and password is required to access the feed, then there’s options for that too. You can also select what triggers a new feed item, but it should generally stay the same. Once you’ve entered these details, click continue.

The next section will ask you to test the feed, click on “Test trigger“.

If the data is successfully found, it will show you the data and if everything looks correct, click on Continue.

Next you’ll be asked to connect your Twitter account and the action which is create Tweet, once these options are selected, go ahead and hit Continue. You’ll then be asked to select your Twitter account which should appear automatically once you click into the Search & Select field, once done, hit Continue again.


You can then select your Twitter page and create a custom message. I kept it simple using Title and Link. However, you may want to modify the text format in order to truncate the description and have Title – Description – Link.

Underneith, there will also be an option for Image, Video or Gif I left this blank because my website has Twitter cards setup.

I left Should Shorten URLs? to the default, but if you would like to, you can go ahead and change that to no. Once you’re happy, hit Continue where you’ll then see a preview of the Tweet.

In order to ensure everything is working, hit Test & Continue, this will then send a Tweet on your profile. You should review what the Tweet looks like.

If you see the Tweet and you’re happy with how it looks, you can go back to Zapier and turn your Zap on.

Closing thoughts
I hope you enjoyed this blog post and if you want to see more updates, please feel free to signup below. Next time we’ll look into using a commenting platform and choosing one that works for you.

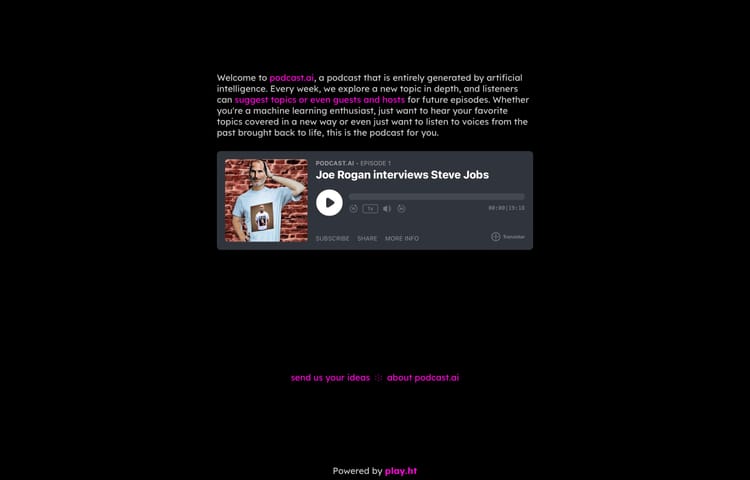

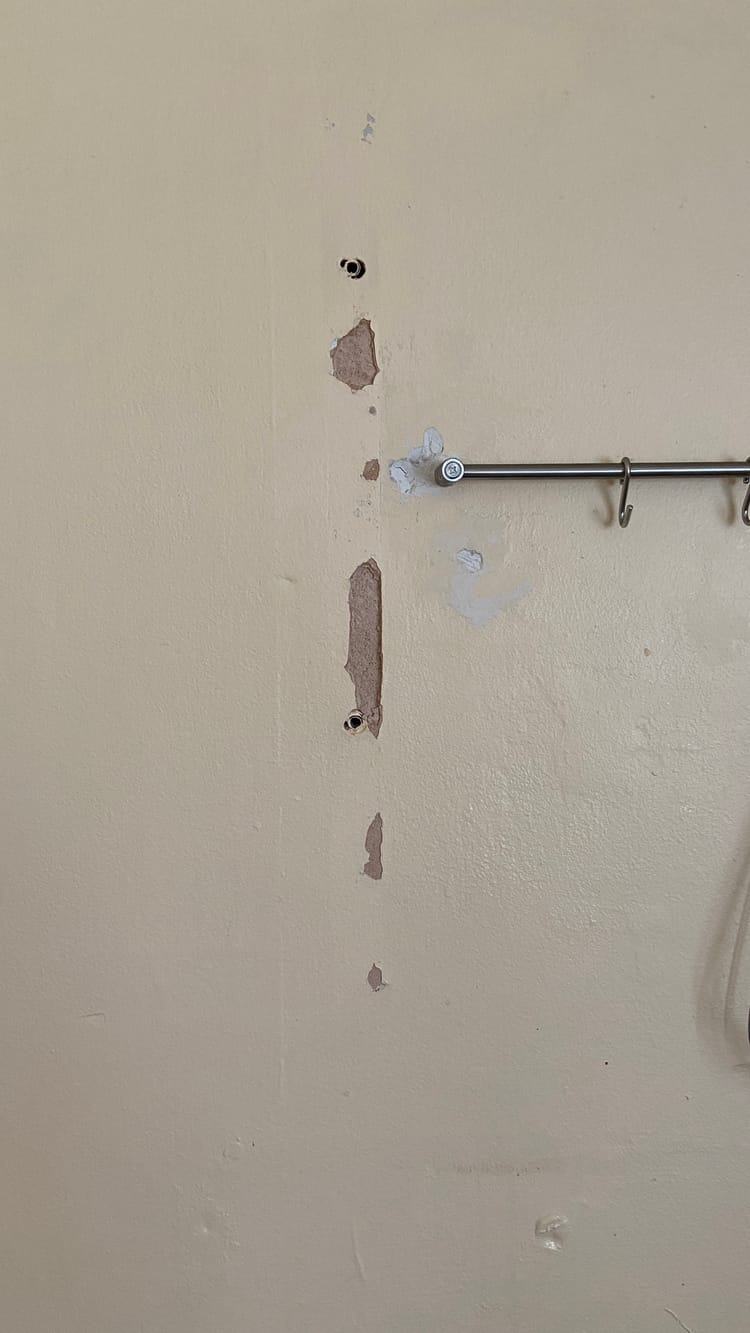
Member discussion